今の時代、タブレットの性能が良くなってきたことにより、タブレットで絵を書く人も増えて来ました。
最近だとはあちゅうさんの「旦那観察日記」もiPadで描かれてますよね。
もしかしてタブレットで絵を描くのって簡単なのでは?と思い、昔絵を描くのが好きだったこともあって久しぶりに趣味で描いてみようと思って、調べてみたところ、意外にも簡単に描くことが出来ました!!
そこで今回の記事では私が使用したアプリやオススメのタッチペン、実際の描き方についてご紹介していきたいと思います。
目次
Androidタブレットでマンガを描いてみる
使用したタブレット端末
今回私が使用したAndroidタブレットはSONYの「Xperia Tablet Z」です。

出典:楽天市場
発売してから4年以上経っていますが、未だに現役で使える優良タブレットです。
今までは動画の視聴やネットサーフィンがメインでしたが、今回マンガを描く事で使用の用途が広がって嬉しいです^^
防水なのでお風呂でhuluとか見られてオススメですよ~!
ただ今は中華タブレットでも安いのが出ているので、タブレットにそんなにこだわりがなければ安い中華タブレットでも全然問題ないと思います。
タッチペン
タッチペンとはスマホやタブレットの画面に反応する機能がついたペンです。
今回タブレットに絵を描くためにタッチペンを探してみたところ、下記のタッチペンの評判が良かったので買ってみました。

出典:楽天市場
とりあえず描ければ良い、という方はダイソーなどで100円で売っているので、まずはそちらを試してみても良いかと思います。
使用したアプリ
今回は「ibis Paint X」という無料のお絵かきアプリを使用しました。無料なのに充実した内容でオススメです!!
実際に使ってみた
実際に「ibis Paint X」を使用して4コママンガを描いてみましたので、使い方をご紹介していきます。
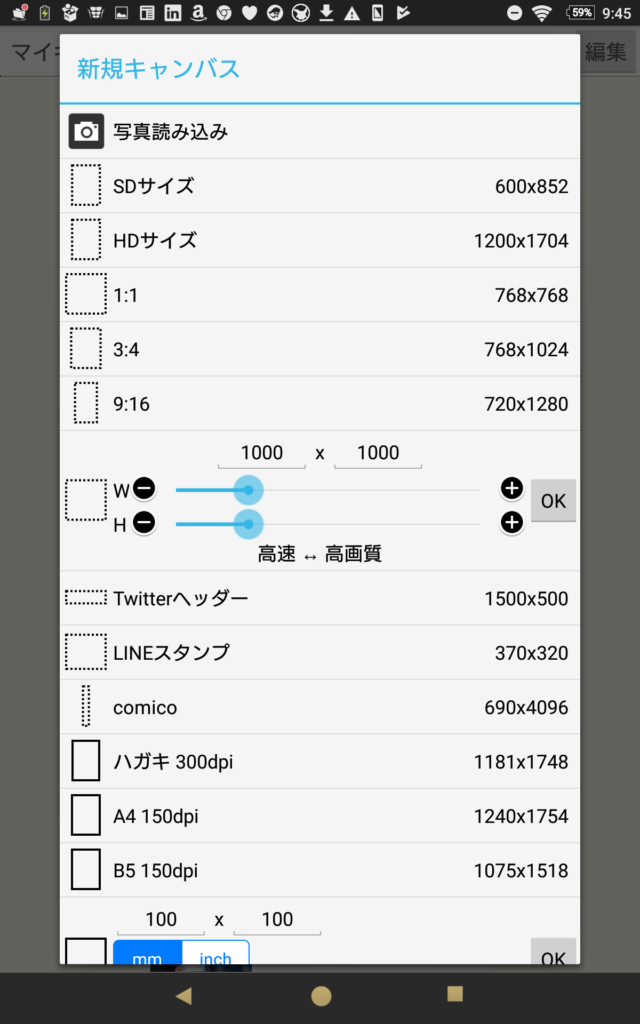
「新規キャンバス」を開いて「HDサイズ」を選択します。
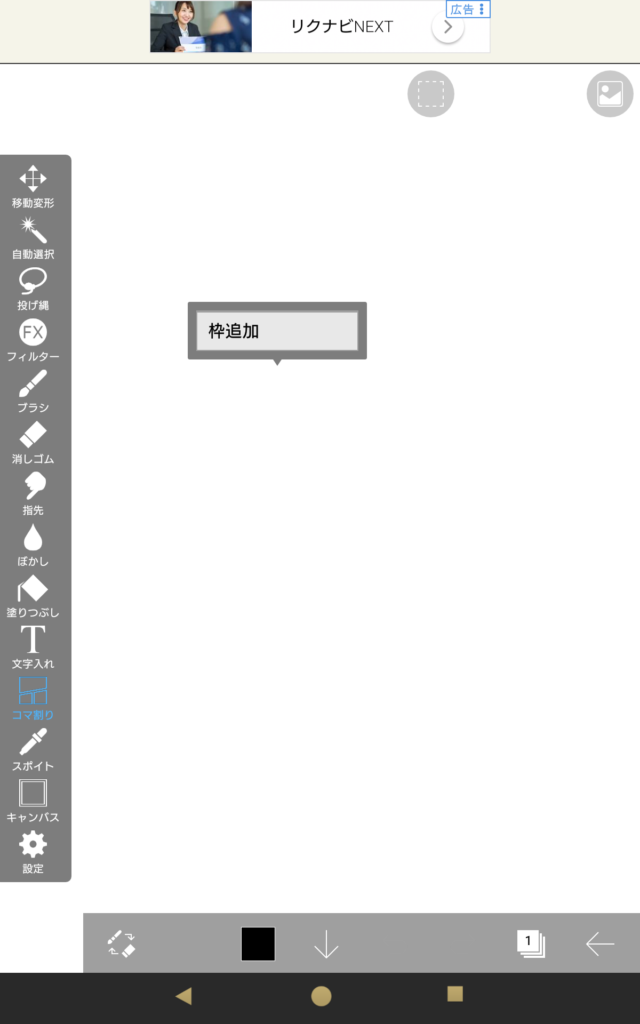
「コマ割り」を選択して空白をタップすると、「枠追加」というポップが出てくるのでタップします。
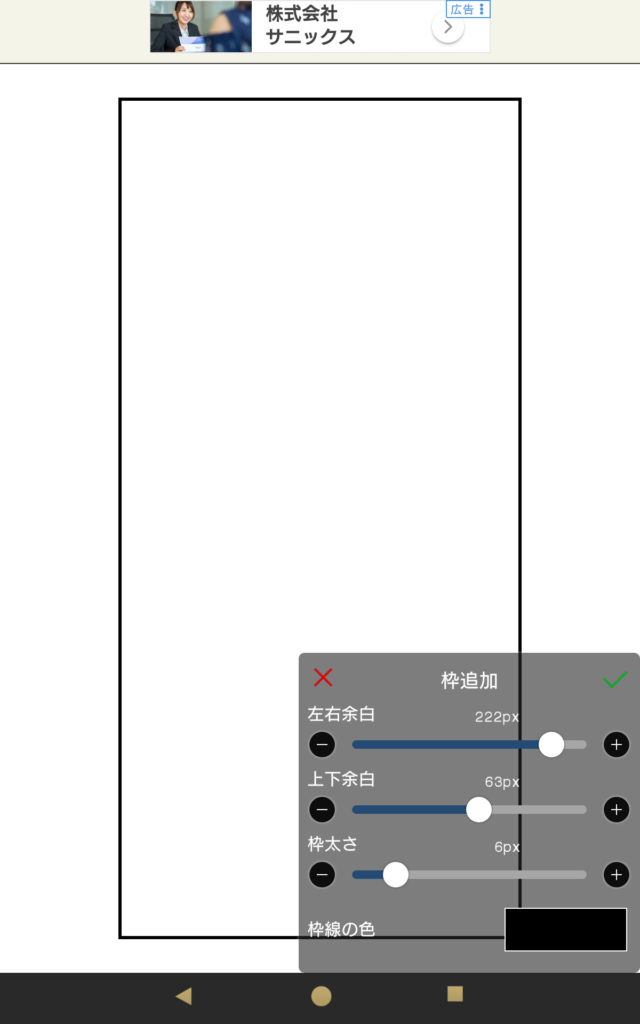
右下に枠を調節するバーが出てくるので、「左右余白」「上下余白」「枠太さ」を調節します。
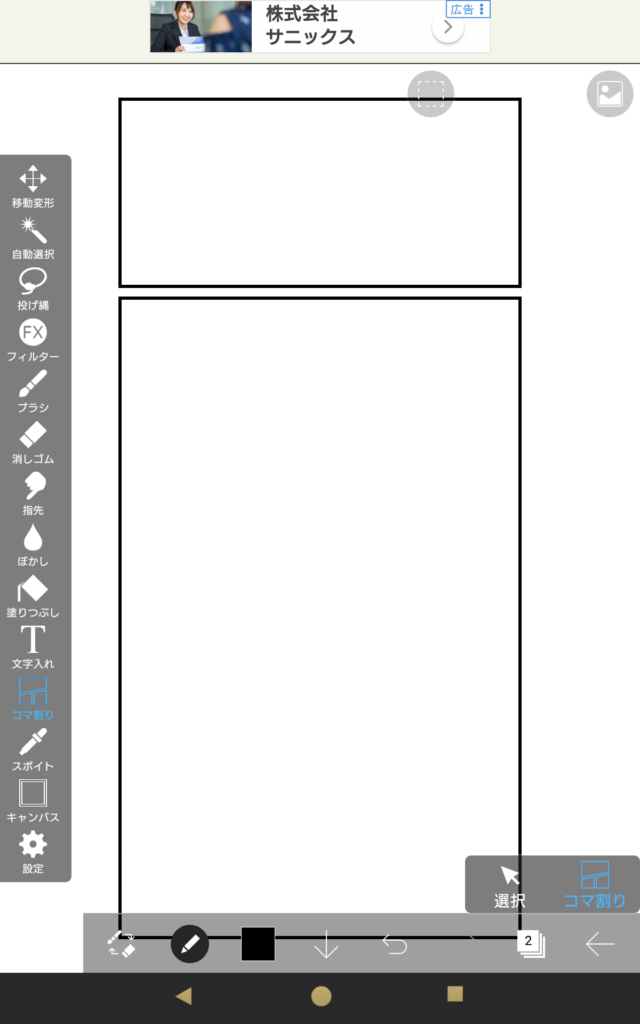
コマを分けたい場所をタップすると、自動で横線が入り、別々のコマになります。
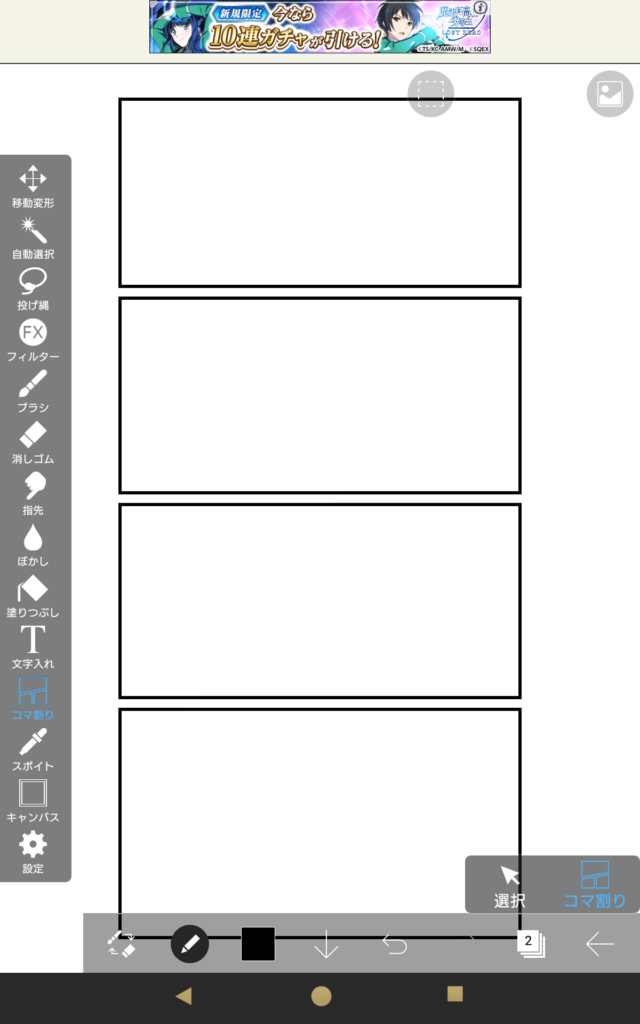
今回は4コママンガを描きたいので、3回タップしてコマを4つに分けます。
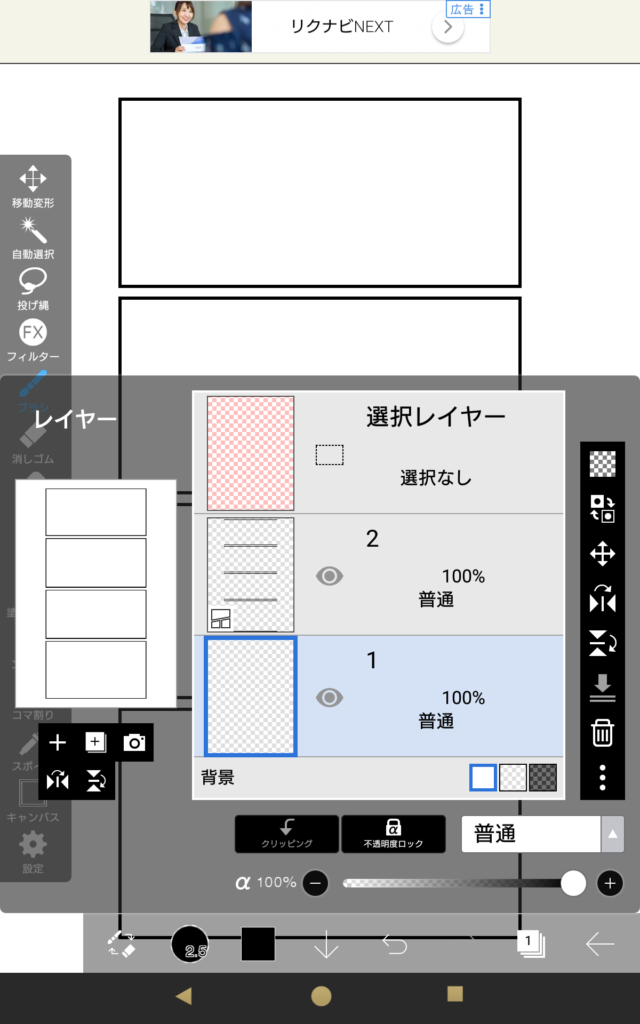
このアプリでは複数のレイヤー(層)で作業が出来ます。コマ割りのレイヤーを作ったら、次に実際に絵を描くレイヤーに移動します。
右下の「レイヤー」をタップし(四角1と表示されている箇所)、別のレイヤーを選択するか、左の「+」をタップしてレイヤーを追加します。
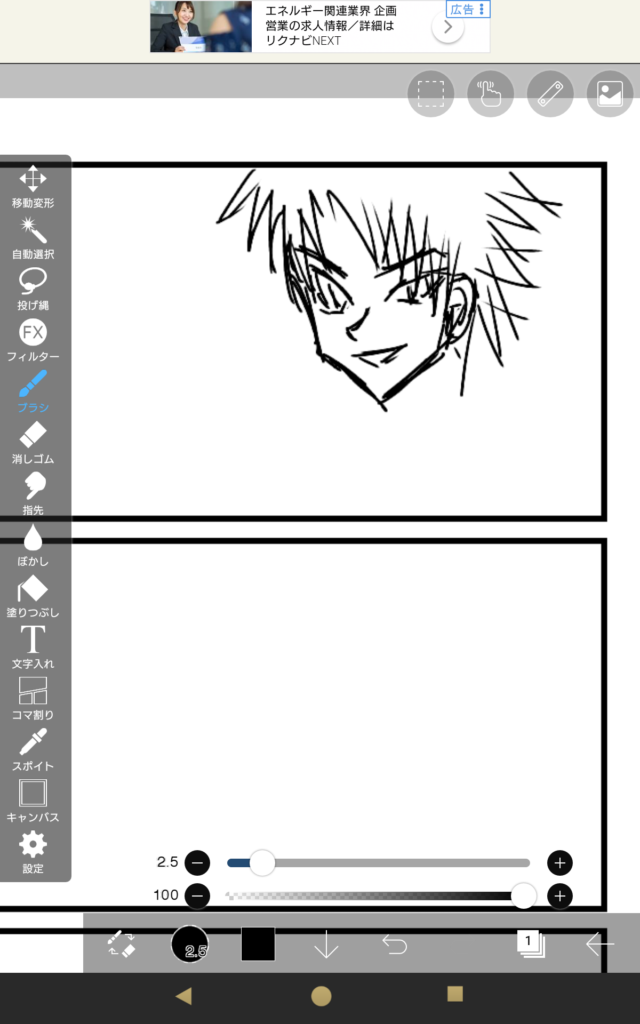
左の「ブラシ」をタップするとペンを選ぶことが出来ます。今回は「Gペン(ソフト)」を使用します。ここからついにタッチペンで絵を描いていきます!
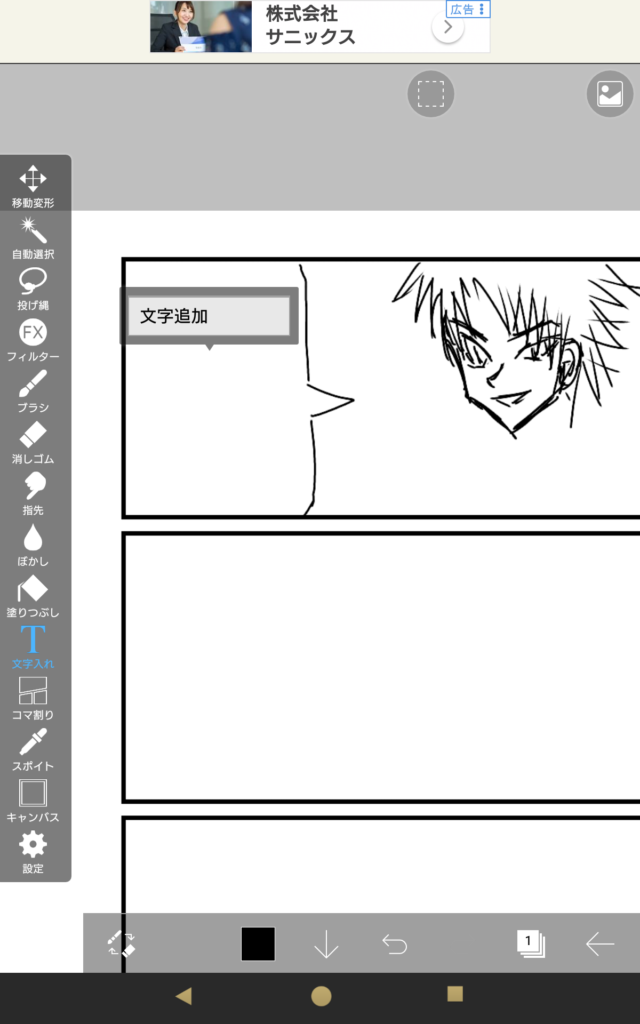
絵が描けたら、次は吹き出しの文字を入力していきます。左の「文字入れ」をタップした後に、文字を挿入したい辺りをタップすると「文字追加」のポップが表示されるのでタップします。文字の入力と合わせて文字のフォント、サイズ、縦横が選択出来るので調整します。
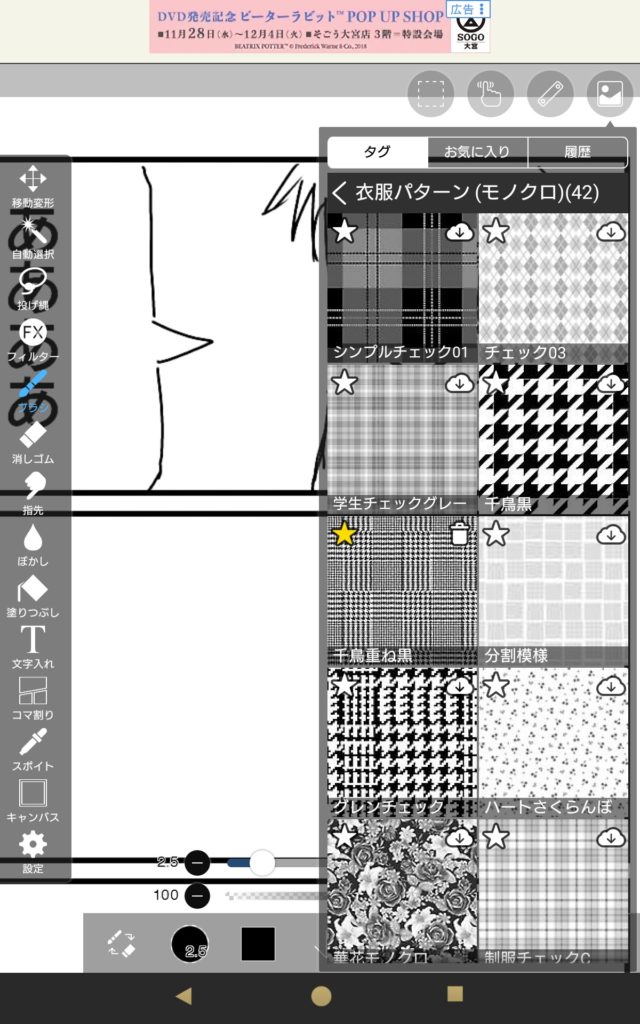
「ibis Paint X」ではマンガのスクリーントーンの様な柄を無料で使用することが出来るので、今回は洋服に千鳥格子の柄をつけてみます。
右上のアイコンをタップし、「タグ」の中から「衣服パターン(モノクロ)」を選択します。
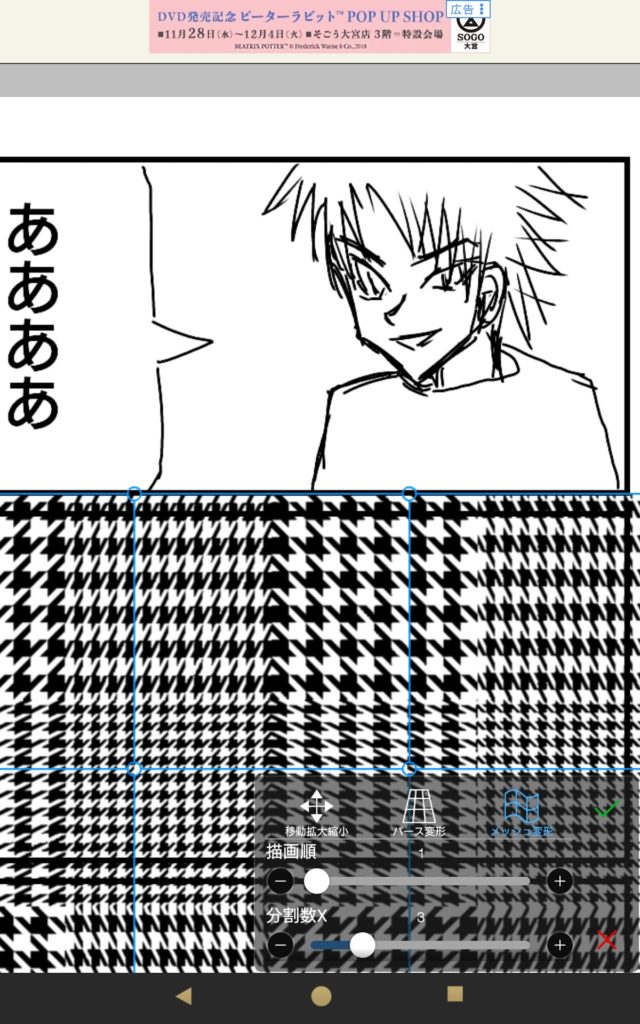
貼り付ける柄の形の調整が出来るので、「メッシュ変形」を選択します。
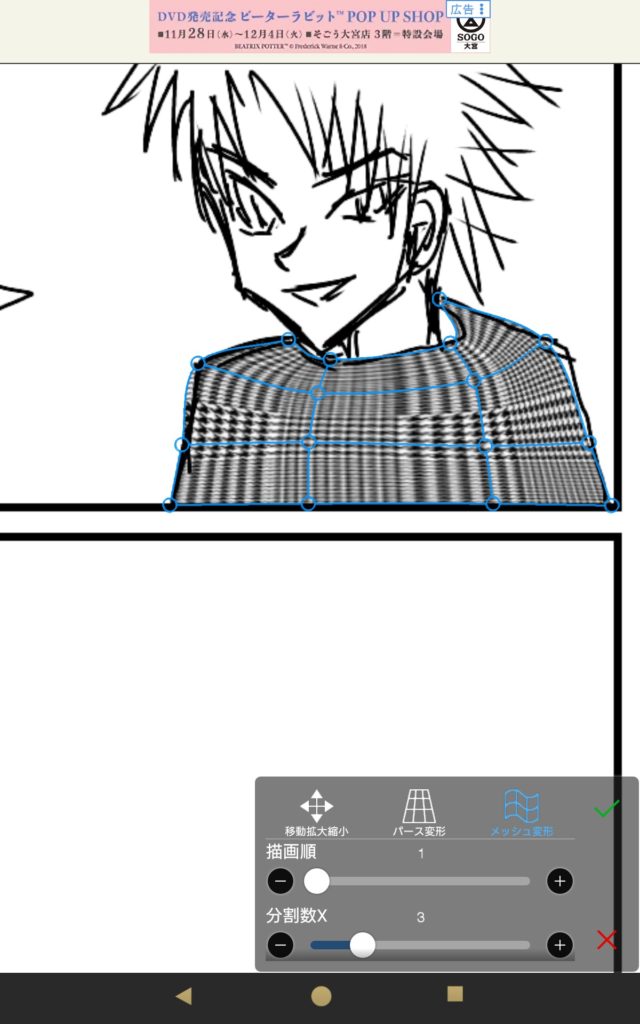
洋服の形に合わせて、画像の形を調整します。
完成
以上のやり方で、最後まで描いてみたものがこちらです。
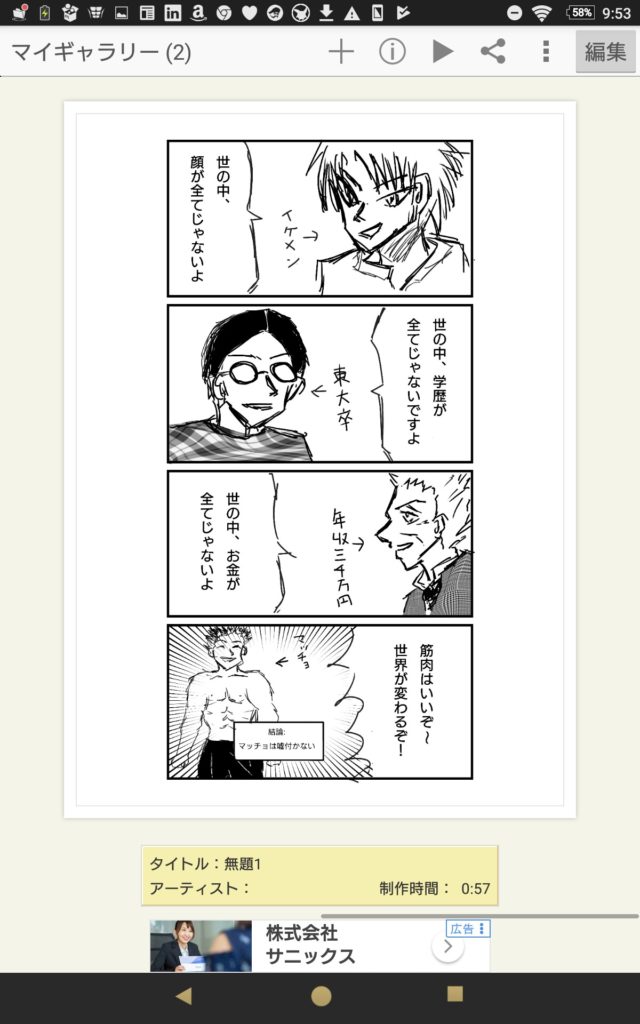
制作時間約1時間で4コマ漫画が完成しました。絵が下手なのはご容赦下さい(笑)。個人的にはスクリーントーンの様な柄を簡単に貼ることが出来て楽しかったです!
ちなみに元ネタはTwitteの拾いネタです。今後はオリジナルネタを描いていきたいと思います。
顔がいい人でも「顔がすべてじゃない」っていうし、学歴が高い人でも「学歴だけ高くても仕方がない」っていうし、年収が物凄く高い人でも「世の中お金では買えないものがある」って嘘いうのにマッチョだけは「筋肉はいいぞ」っていつも真実を語ってくれるから好き。
— はんとし (@ll5Ew8wdHkRmyX1) 2018年11月28日
まとめ
いかがだったでしょうか。今回は「ibis Paint X」を使った4コマ漫画の描き方についてご紹介しました。まだまだ使い始めたばかりですので、もっと使いやすい方法がわかりましたらまたご紹介していきたいと思います。